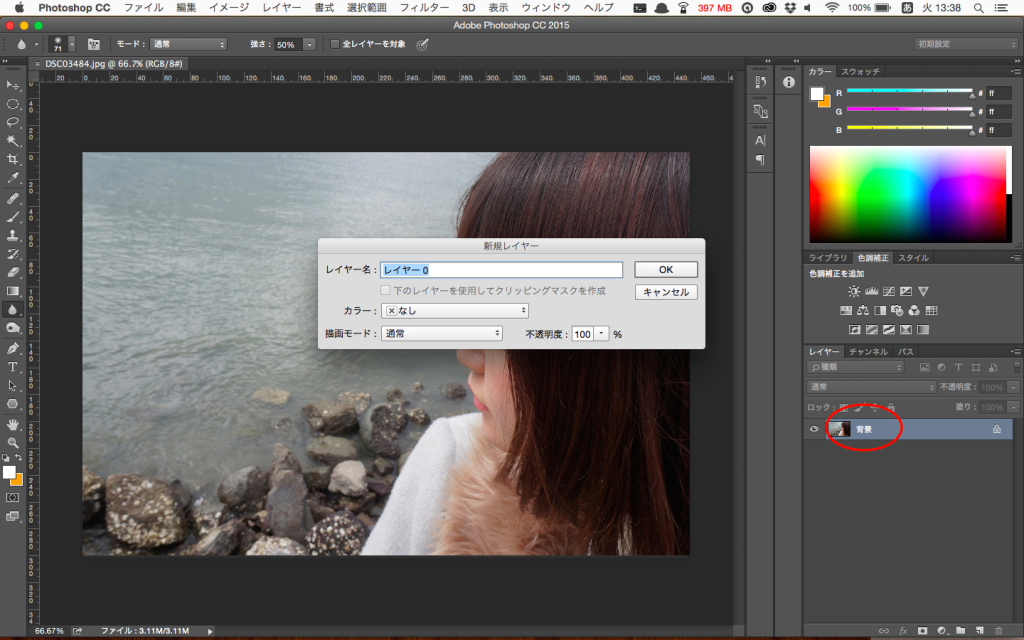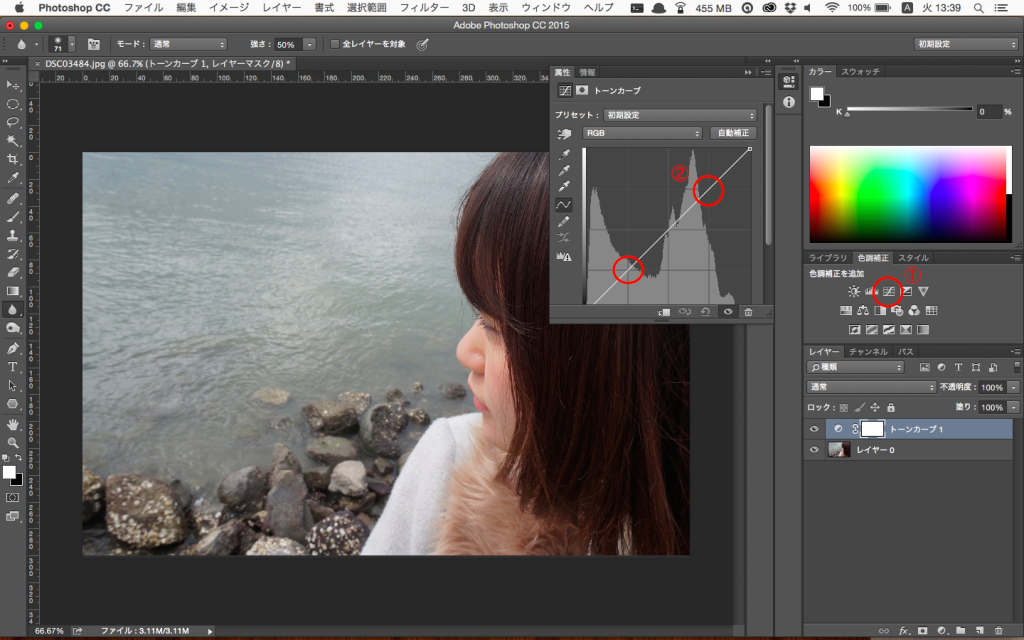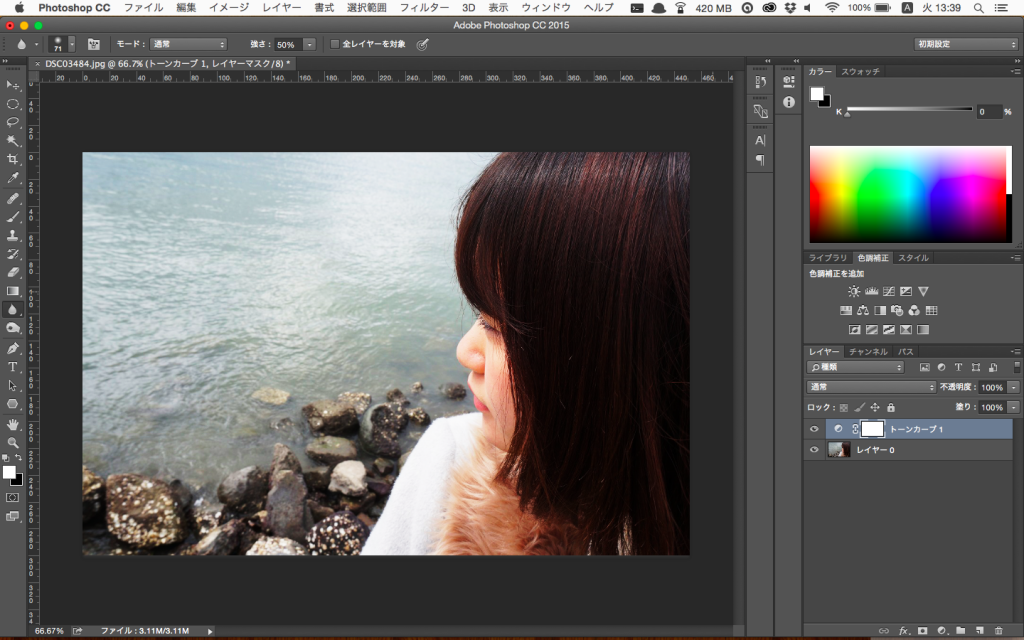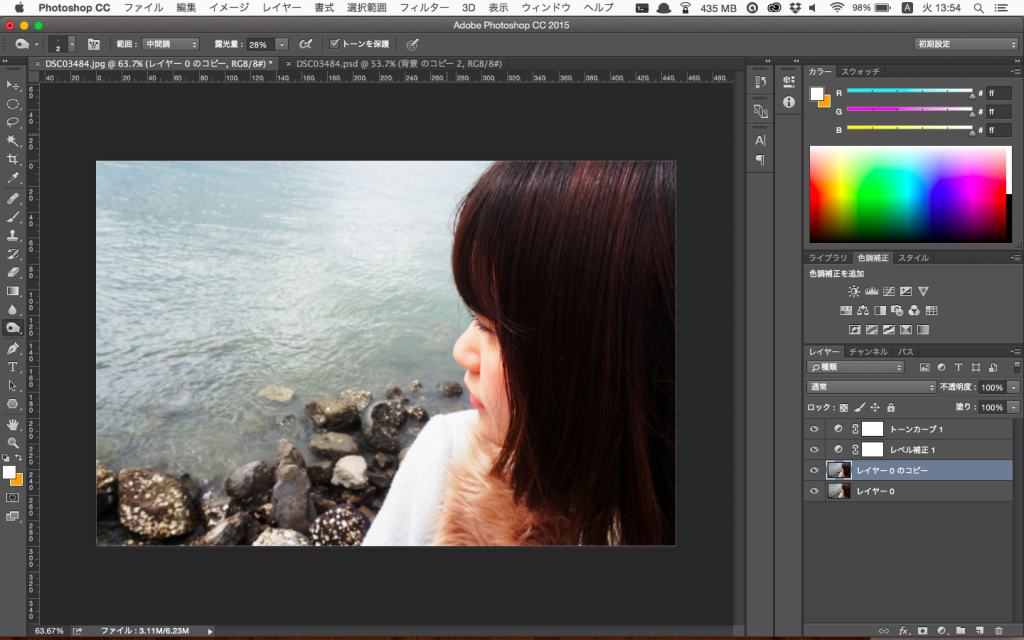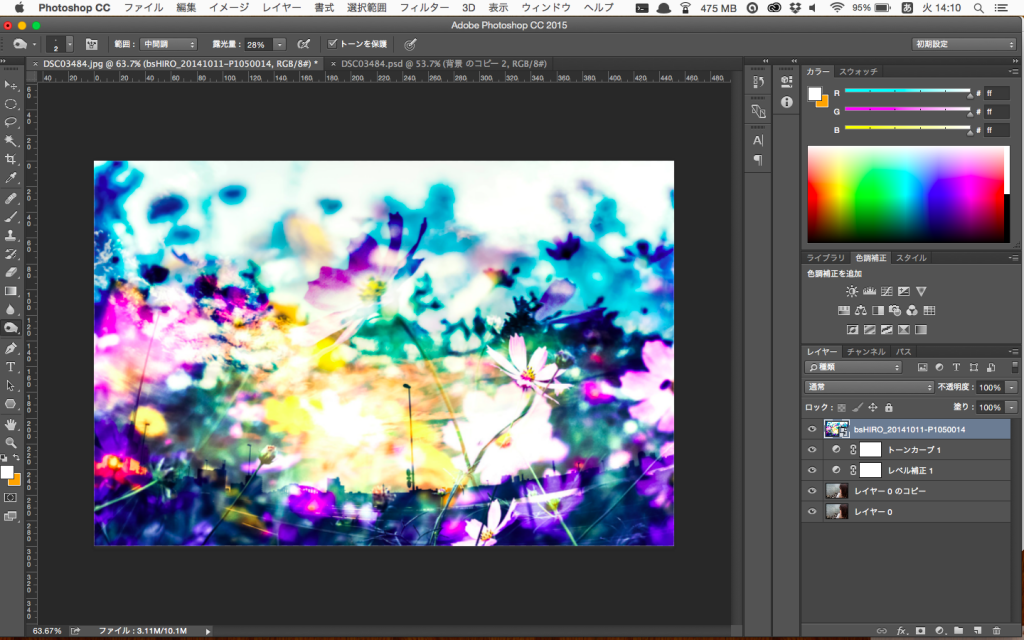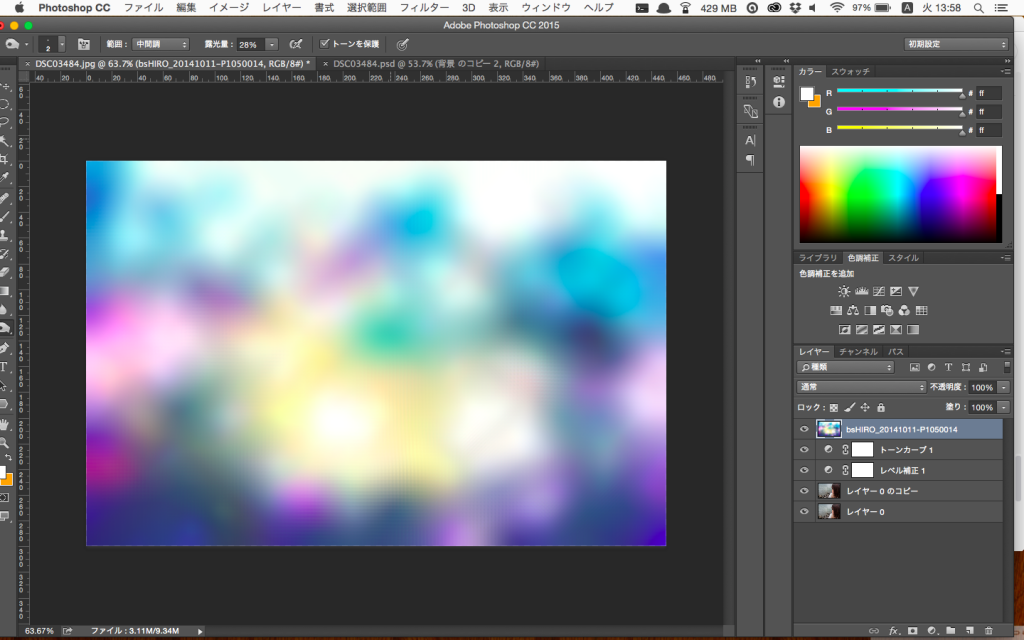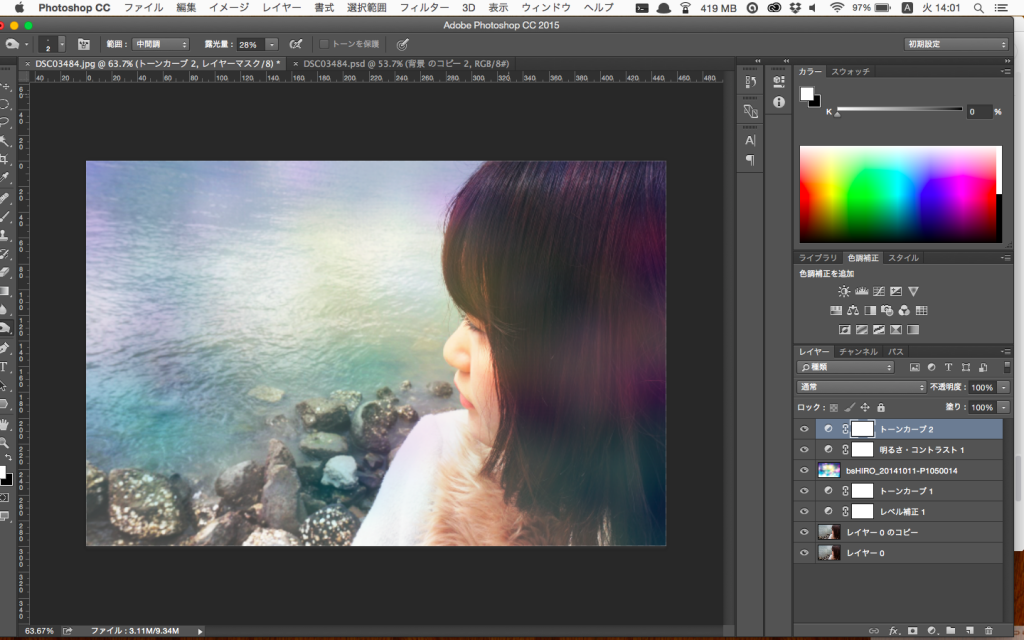【Photoshop講座?】フォトショで人物編集してみた!

こんにちは( ´ ▽ ` )ノ中央大学の荻原優衣です!
みなさん、Photoshopはご存知でしょうか?
有名な画像編集ソフトですね!多分名前を聞いたことがない、という方はいないと思います。
2ヶ月ほど前に、webデザイン用にPhotoshopを購入したのですが、最近写真を編集することにはまってしまいまして。(さらに先週の台湾旅行でたくさん写真を撮ったので、編集が楽しくてしょーがない。笑)
そこで今回は、Photoshopを使った画像加工の仕方を紹介します!
元画像はこちら!
ちょっと見苦しいので画像サイズを小さめに……笑
台湾の淡水で撮った写真なのですが(台湾のヴェネツィアで有名な場所です!)、天候が曇りで全体的に暗いですよね。後ろの川も淀んで見えます。さらに鼻の毛穴や目の下のクマも気になる……!
よし、加工してしまいましょう!!!
さっそく修正していきましょう!
まず、編集する画像をフォトショで開きます。
レイヤーが「背景」になっているので、赤丸の部分をダブルクリックして、画面中央に出てきたOKボタンを押します。これで準備完了。
①の赤丸をクリックして、トーンカーブを調整しましょう!トーンカーブは、画像の明るさや色調を簡単に補正することができる機能です!今回は修正メインの記事なので、詳しいことはまた今度…!
②のところの右上の赤丸を少し上に、左下の赤丸を少し下に動かして、S字曲線を作ります。
画像の色味がくっきりして、雰囲気が出てきましたね!
ではここから肌を修正していきましょう笑
毛穴とクマを消して、まつ毛を濃く…!
拡大するとひどいですねー……台湾でゆったり気分に浸ったせいか化粧まで手を抜いてしまったのでしょうか(殴)
このひどい鼻の毛穴を消してしまいましょう!Photoshopにかかればこんなのツルツルになってしまうんです!!あと目の下のクマが気になるのでクマを消して、まつ毛も濃くしちゃいましょう…( *`ω´)
左側のツールパネルから「ぼかしツール」を選択して、気になる毛穴の部分をなぞります。さらに、「覆い焼きツール」でクマをなぞり、「焼き込み」ツールでまつ毛をなぞっていきます。
はい、肌もろもろの修正はこれで終了です!まつ毛もふっさふさになりましたね!
フィルターをかけたような効果をつけよう!
次にフィルターをかけたような効果をつけていきます。
まずは素材を用意。
フリー素材の写真を検索して、鮮やかな画像を拾ってきました。今回はこれを使って、画像にフィルターをかけたような効果をつけたいと思います!
この画像を一番上のレイヤーに持ってきます。
画面上部の「フィルター」→「ピクセレート」→「ぶれ」を選択して、画像をめっちゃめちゃにぼかしていきましょう!
こんな感じになりました。ぼっけぼけですね!
次に、このレイヤーの不透明度を下げていきます。不透明度を下げると、下のレイヤーの画像が見えてくるので、お好みのフィルター具合になるように調整しましょう〜!
今回は不透明度を30%ぐらいにしてみました。
最後に、明るさやトーンカーブを再度調整して完成です!
どうでしょうか?だいぶ雰囲気が変わったのではないでしょうか( ^ω^ )
完成!Before→After!
こちらがBefore。
After!
全体的に明るく、柔らかくなりましたね(*^o^*)天候のせいで淀んだように見える川もフィルター効果で明るくなり、気になる肌も滑らかです!
Photoshopはすごい!
今回は肌の修正とフィルターをかけたような画像加工をしてみました。Photoshopはこれだけではなく、目を大きくしたり脚を補足したり、背景に写り込んでしまった人を消したりすることもできますよ〜!曇り空を青空に変えることだってできちゃうんです!
Webデザインするために買ったPhotoshopですが、すっかり写真の加工にはまってしまいました。笑
次回は、【写り込んでしまった人や邪魔な物体を消す】方法や、【目を大きくしたり、輪郭を細くしてみたりする方法】についても書きたいと思いますd( ̄  ̄)
画像加工してほしいなあ〜、という方は、Facebookからお気軽に声をかけてくださいね!笑
荻原 優衣 / yuiogiwara このライターの記事一覧を見る 中央大学法学部政治学科3年生。3年生の初めまでは毎日目標もなく過ごしていたが、ある日エンジニアになりたいと思い、現在ではプログラミングを勉強中。将来はフリーのエンジニア兼ライターになることが夢。生きがいはディズニーに行くこと、ライブで暴れることです。